
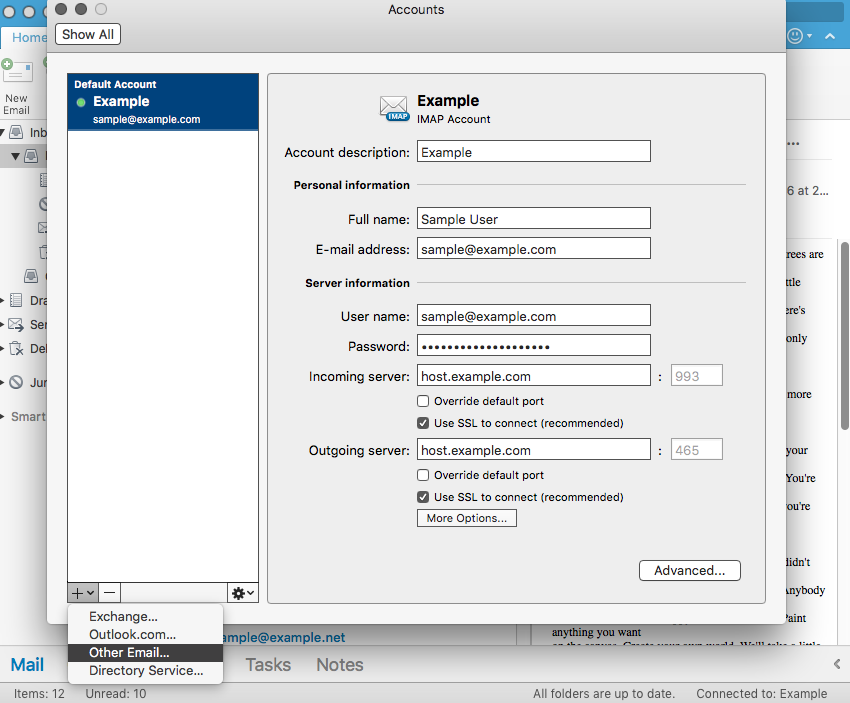
- #How to attach an email to another email in outlook for mac how to
- #How to attach an email to another email in outlook for mac for mac
So given this situation, if you are using New Outlook for Mac, you can check with switch back to old Outlook for Mac by go to Help > select Revert to Legacy version of Outlook and check. In the Search box, type in the new email address and click Add. Under the Open these additional mailboxes: section, click the + symbol.
Paste the attachments in the task body. From old Outlook for Mac, we are able to directly drag/drop the email from Draft folder and attaching to the currently composing email. Click the Outlook dropdown on the top bar of your screen and select Preferences. Click the new Quick Step you created to open a task with the message text inserted. To select more than one attachment, select an attachment then Select All from the menu, before choosing Copy.  Select a message and expand the attachment's menu then choose Copy. Add additional actions and a shortcut, if desired. 2 If you're using the desktop client Outlook for Mac, go to Outlook > Preferences > Account > + and follow the on-screen prompts to add your email.
Select a message and expand the attachment's menu then choose Copy. Add additional actions and a shortcut, if desired. 2 If you're using the desktop client Outlook for Mac, go to Outlook > Preferences > Account > + and follow the on-screen prompts to add your email. 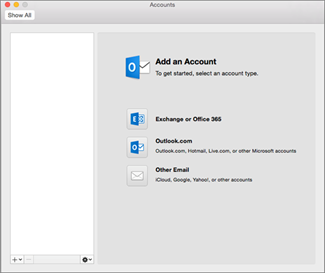
Type the destination email address and press ‘send’. To add another email if you're using the desktop client Outlook for Windows, go to File > Add Account and follow the on-screen prompts to add your email.
As the Action, choose Create a task with the text of the message. In the context menu that appears, click ‘Forward as Attachment’ (this is also available from the ‘Message’ menu) at the top of the screen. Open Manage Quick Steps dialog and click New > Custom. olm file and note the location where you save that file. On the next screen, enter your email address, select Advanced options, check the box for Let me set up my account manually, and select Connect. Export your Outlook for Mac email messages, contacts, calendar items, tasks, and notes to a. After the new task is opened, paste the attachment in the task body. Open Outlook and select File > Add Account. In the given text box, type your signature text. 4 Select 'Mail' from the drop-down menu that appears. This will require your administrative password, the one you used to log into the computer. Troubleshooting: You may also need to click the padlock icon in the bottom to unlock your settings. There is a little '+' near the corner on some Macs. To create a signature click Compose and reply. Click the 'Add' button to add a new email address. Select your email provider from the list, then click Continue. Now scroll to the bottom of the screen and click View all Outlook settings. From the menu bar in Mail, choose Mail > Add Account. Please compose this email and send it.I have a macro that will create the task, include the message in the body and add any attachments, but if you can't, or prefer not to, use a macro, you can add the attachment to the task with little effort by creating a Quick Step to create a task, then before using the Quick Step to create your task, copy the attachment(s) to the clipboard. Click on the Settings icon located at the top right corner of the screen. Now the selected Outlook items are inserted as attachments in the new email as below screenshot shown. 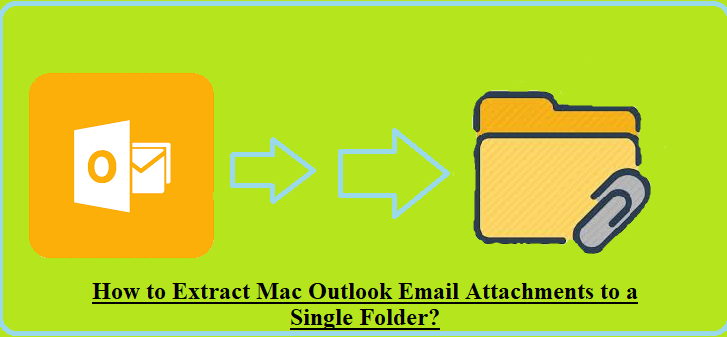
(3) In the Insert as section, check the Attachment option Ĥ. (2) In the Items section, select one or multiple items you will insert as attachments For attaching emails, please select a mail folder for attaching meeting invitations, please select the Calendar. (1) In the Look in section, click to highlight the folder whose items you will insert as attachments. In the opening Insert Item dialog box, please see screenshot below: This has a shield with a lock image inside it. You can see a clickable Encrypt icon on the upper part of your email draft screen.
#How to attach an email to another email in outlook for mac how to
How to Send Secure Email in Outlook: Step 3. In the new Message window, click Insert > Outlook Item. Then add more recipients if there are any. In the Mail view, click Home > New Email to create a new email.Ģ. Microsoft Outlook supports not only attaching files from your hard disk, but also inserting Outlook items, such as emails, meeting invitations, appointments, contacts, etc.


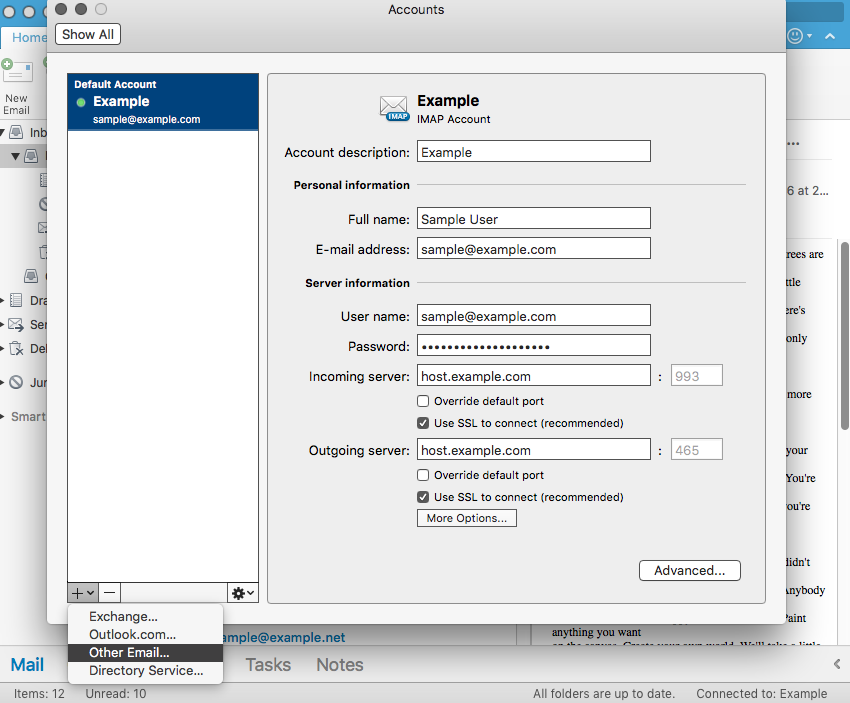

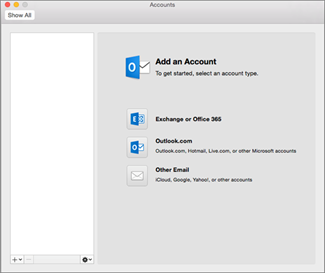
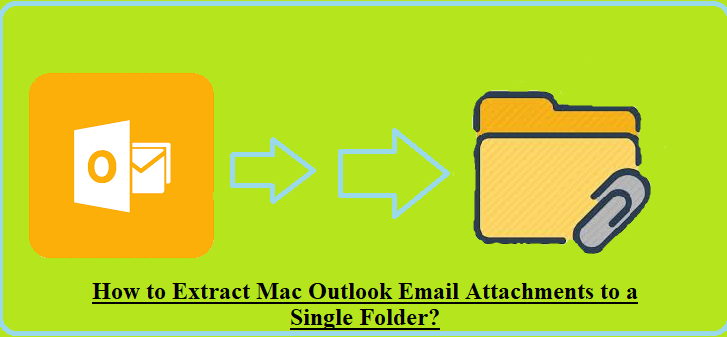


 0 kommentar(er)
0 kommentar(er)
